Updates are crucial for higher functioning of the running structures however may be time-ingesting on the identical time. Usually, nobody offers right interest to Windows updates however when you get them, they hold your tool blanketed from threats and you’ll see your device going for walks manner smoother than before. But this isn’t always the case on every occasion you get an update. Updates for Windows 10 has been delivered to make the device run higher and quicker however there are such a lot of hardware and software program configuration that creates the obstructions.
Generally, the Windows 10 gadgets are configured to get the updates automatically. Sometimes Windows updates take for all time to get whole or get caught or freeze mid-manner for the duration of the set up.
Symptoms Showing Windows Update Is Stuck
The set up of the Windows Update is caught or locked whilst you see any of the subsequent commands in your pc screen:
- Preparing to configure Windows. Do not turn off your computer.
- Getting Windows ready, Don’t turn off your computer.
- Please do not power off or unplug your machine. Installing update x of x.
- Working on updates, x% complete, Don’t turn off your computer
- Configuring Windows updates, x% complete, Don’t turn off your computer.
- Keep your PC on until this is done, Installing updates x of x.
The instructions may be different for the Windows version you have.
Causes of a Stuck Windows 10 Update
There may be numerous elements answerable for making the updates freeze. There may be software program conflicts, or an trouble that became there even earlier than the updates begin installing. Sometimes the error is on Microsoft’s element however that takes place rarely. Also, this trouble isn’t restricted to Windows 10 and might manifest with different running structures of Microsoft.
Fixing a Stuck Windows Update Installation
Before starting to restore a frozen Windows replace installation, you want to make certain that the updates are absolutely caught. Sometimes it takes place that updates take numerous mins to get absolutely mounted and you could be improper that the procedure isn’t shifting ahead. If you’ll strive solving a trouble that isn’t sincerely there, it may provide upward push to numerous different problems.
However, in case you are searching on the identical display screen for extra than three hours, it’s miles clean that the whole thing is caught. Windows replace can get caught even earlier than the length of three hours however still, it’s miles counseled to anticipate that plenty time to verify the trouble.
Method-1 Turn Off and Turn On
Begin with this simple troubleshooting approach i.e. flip off the tool after which flip it on once more as it works maximum of the time. Doing this may clean the gadget’s brief reminiscence and the whole thing will restart from scratch. If handiest updates are caught and the relaxation of the gadget is running fine, simply restart commonly or if the whole thing has frozen, press and preserve strength button for a difficult reset.
Method-2 Use Windows Built-in Troubleshooter
Windows integrated troubleshooter can virtually assist you with a restore replace. The troubleshooter is to be had for Windows 7, 8, & 10 and plays the subsequent functions:
- Closes down Windows Update Services.
- Renames the C:\Windows\SoftwareDistribution folder to C:\Windows\SoftwareDistribution.old that will clear the Windows Update download cache to let it restart.
- Restarts the Windows Update Services.
Follow the steps to run the troubleshooter:
-
- In the ‘Start’ menu, type ‘Troubleshooting’ and select the result that shows up.
- You will see an option for ‘Windows Update’ to resolve problems that are preventing you from updating Windows, click on that.
- Then you will see the option to ‘Run the troubleshooter’, click on that.
- The troubleshooter will start looking for the problems and will let you know if it identifies and fixes the issue when Windows is stuck on updates. Once the troubleshooting process ends, you can restart with the Windows update process.
-
Method-3 Check the Windows Update Utility
-
For Windows 10, you get an choice to launch ‘Windows Update’ via settings and you’ll recognise in case your tool is as much as date. If you may click on on ‘Advanced Options’, after which on ‘View your replace history’, you may be capable of see the updates that have been lately a success and you may uninstall anybody of them for troubleshooting.
Method-4 Use Safe Mode
Safe mode is like a sophisticated sort of restart in which the simple apps and codes that Windows desires to run are loaded into memory. To do this, open the ‘Settings’ window via way of means of urgent Win+I. below the ‘Update and Security’ segment, pick out the Recovery choice from the menu withinside the left and click on on the ‘Restart now’ container given withinside the Advanced Startup segment of the Recovery screen.
When the PC will restart, you may see ‘Choose an choice’, from there visit the menu alternatives of Troubleshoot > Advanced alternatives > Startup Settings > Restart. The PC will restart and at that time, pick Safe Mode or press F4.
Method-5 Perform System Restore
You also can attempt appearing a gadget repair to resolve the problems with Windows updates. For this, visit the Control Panel, click on on ‘System’, then click on on ‘System Protection’ and sooner or later on ‘System Restore’.
In the wizard, pick ‘Show greater repair points’ to get all of the to be had alternatives. Select a time and date and whole the Wizard to transport lower back to the gadget that became configured at that point. This might also additionally resolve the problems you’re having with updates in Windows 10.
Method-6 Remove the Windows Update file cache manually
You can attempt deleting the Windows Update document cache manually. For this, you need to forestall the Windows Update service, delete the transient documents it has created, after which begin the Windows Update once more. Boot up into Safe Mode, attain out to the command spark off, a textual content container will appear. Enter “internet forestall wuauserv” and observe that with ‘internet forestall bits’ and press Enter once more.
After that, visit the C: Windows SoftwareDistribution folder, and delete the whole thing from there. These are simply transient documents that Windows creates so there might be no trouble in deleting them and Windows Update will create them once more from scratch.
Thereafter, pass lower back to command spark off window and type ‘internet begin wuauserv’ press Enter then enter ‘internet begin bits’ to get Windows Update and the associated offerings jogging once more.
Method-7 Do a Deep Virus Scan
Windows updates also can get caught in case your gadget has been suffering from any virus or spyware. They forestall the cutting-edge updates from getting mounted to your tool. So anything antivirus you have, attempt jogging a pandemic test after which retry to put in the cutting-edge updates for Windows 10 that have been caught before.
Method-8 Perform a Full Windows Reset
Resetting Windows 10 way setting all of the gadget documents to their unique nation with out transferring the private documents. To get this choice, visit the ‘Settings’ segment and below the Update and Security page, visit the Recovery Tab.

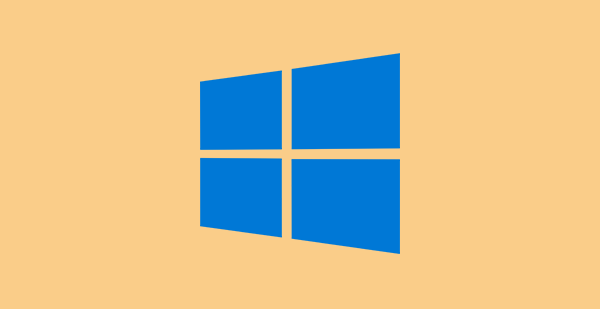
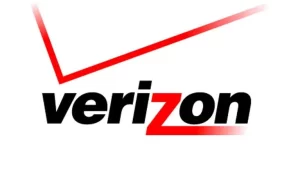
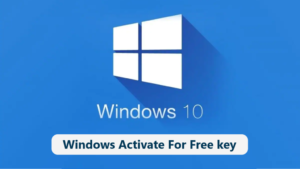
Average Rating